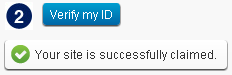You might have already familiar with Microsoft new operating system Windows 8. One new attractive feature has been added by Microsoft to Windows 8 is Picture Password log in which has been designed by keeping in mind to touch users. This touch friendly way to log in simply requires a user to draw a pre set pattern on a picture and Windows 8 will then allow log them in.
Before we start, make sure you have got a picture which you want to use to draw your pattern on that. You can use any picture as per your choice.
1.First off you need to access open your charm bar. You can do this by just pressing Start button from keyboard and after that just put your cursor at the extreme right below corner of your screen. Here click on Setting icon.
2. Now click on Change PC Settings.
3. The next thing we need to do now is select Users and then Create a password for the selected user. If you are already using password for your account then you not need to Step 3. Simply go to Step 4.
4. Now you need to do is select User and then Create A Picture Password.
5. Now just enter your password just to confirm the password for the selected user. After entering your password you are free to browse for the picture that you want to use as your picture password.
6. Once you’ve selected the picture that you want to use you can now start drawing your pattern. Windows 8 will require you to enter in your pattern twice to learn it. Your password must have 3 gestures in it. You can choose a combination of drawing shapes, lines or tapping the screen. It does matter what order and direction these gestures are performed in so be sure that you remember it. However if you do forget it, you can log in to your Windows 8 using your normal password.
7. Now once you have successfully entered your gesture twice, Windows 8 will have learnt it and it’s now been set as your password.
Next time you go to log in, you’ll be asked to draw your password.







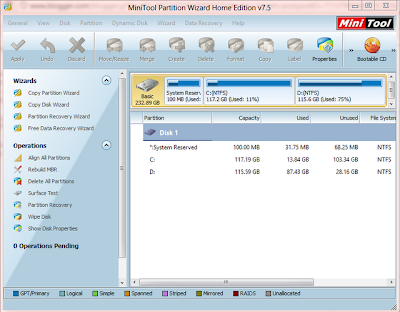





.png)